Backups [SBS.14.23]
In the previous post, we left off by documenting our synchronisation strategy. You should have a clear picture of exactly where all of your data is and, crucially, what's a full vs. a partial copy.
Synchronisation is not a backup
Looking at your diagram, I bet you're pretty pleased with yourself. Look at all those copies of your data! How lovely to have so many backups.
But say you (accidentally, without noticing) delete a file from this laptop. The deletion is dutifully synchronised: that is, the file is deleted everywhere.
Or you edit a document and realise that you've made a mistake. You can't go and fetch the old version from anywhere, because your mistake has been synchronised.
So it's great that you have these multiple copies, and in some situations they can help you recover data. If you drop your laptop in the ocean, the synchronised files in the cloud don't become water-logged. You can get a new laptop, install Dropbox, and off you go.
Don't let this lull you in to a false sense of security. Without backups, you could easily lose everything.
What makes a backup?
Backups are just copies of your data, but they have special properties. This is why you need dedicated backup software to manage this for you.
1. You can roll back in time
In the scenario where you've made a bad edit to a document, you might not realise for a while. In that time, you've made more edits that you want to keep.
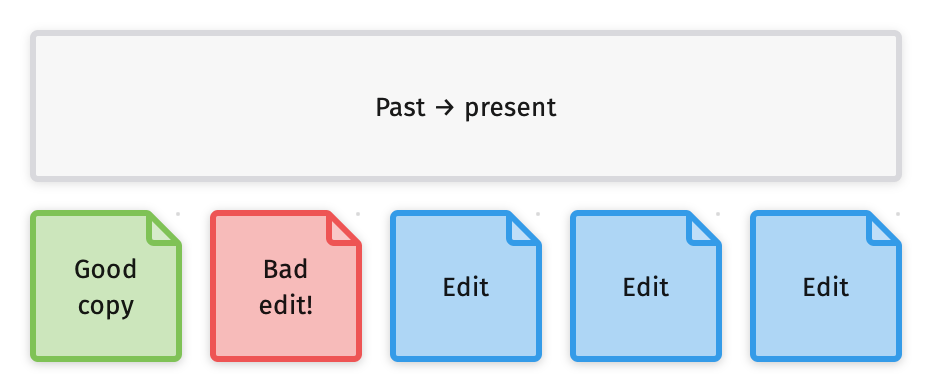
So you need to be able to go back in time, restoring versions of the document from further and further back until you find the pre-bad-edit version.1
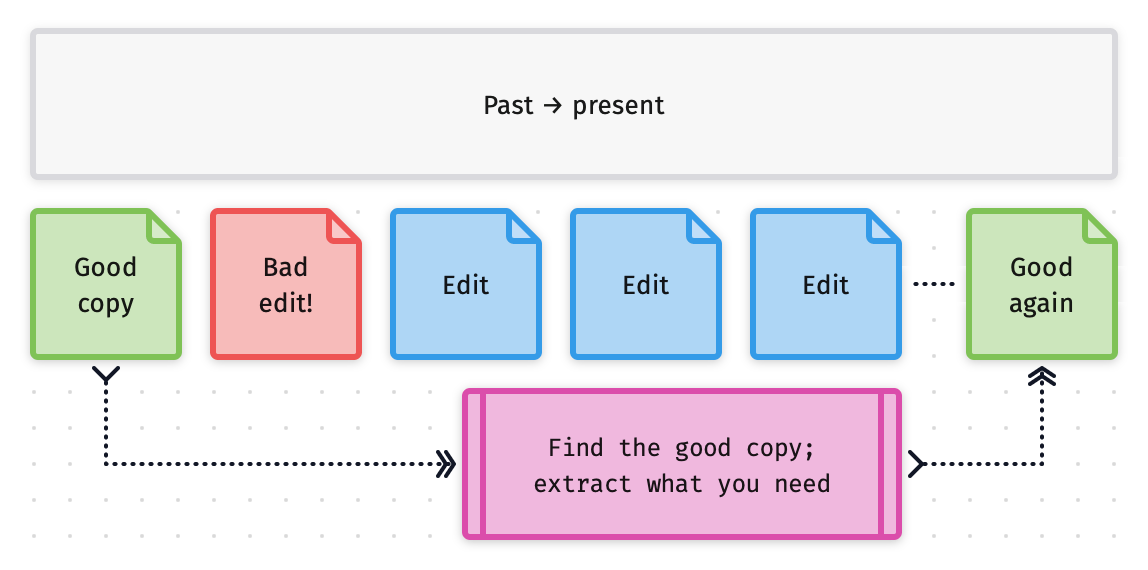
Apple nailed this metaphor with the backup software it built into macOS in 2007: Time Machine. The Eclectic Light Company has a brief history here, from which I've gratefully borrowed this (old, cheesy) screenshot.

Backup software typically keeps what are called 'staggered' backups. So you'll have a copy every day for the last 30 days; then a copy every week for the last 52 weeks; then a copy every month for the last 60 months.2
This allows you to go far back in time without needing to store a massive amount of data.
2. They're immutable
Which is just a fancy computer-science term meaning they can't be changed. Once you've backed up a file, that copy of the file, which represents how it was at that instant in time, is locked, forever.
This can help you restore from scenarios where a hacker has encrypted your files and is demanding a ransom to decrypt them. If your files have been nefariously encrypted and you're relying on synchronisation, guess what was also synchronised? The encryption!
But if you have an immutable copy of your files, you can roll-back to a pre-hacked copy. You might still lose some data, but it won't be a catastrophe.
Backing up
Sufficiently scolded, now we turn to the mechanics of backing up your data. Backup software is just software, so it needs to run somewhere. That'd be your laptop -- you can't run software at Dropbox -- so let's add that to the diagram.
Some new shapes
Before we do, let's quickly review our diagram key. I've chosen the colours very deliberately, and there are a few new block types.
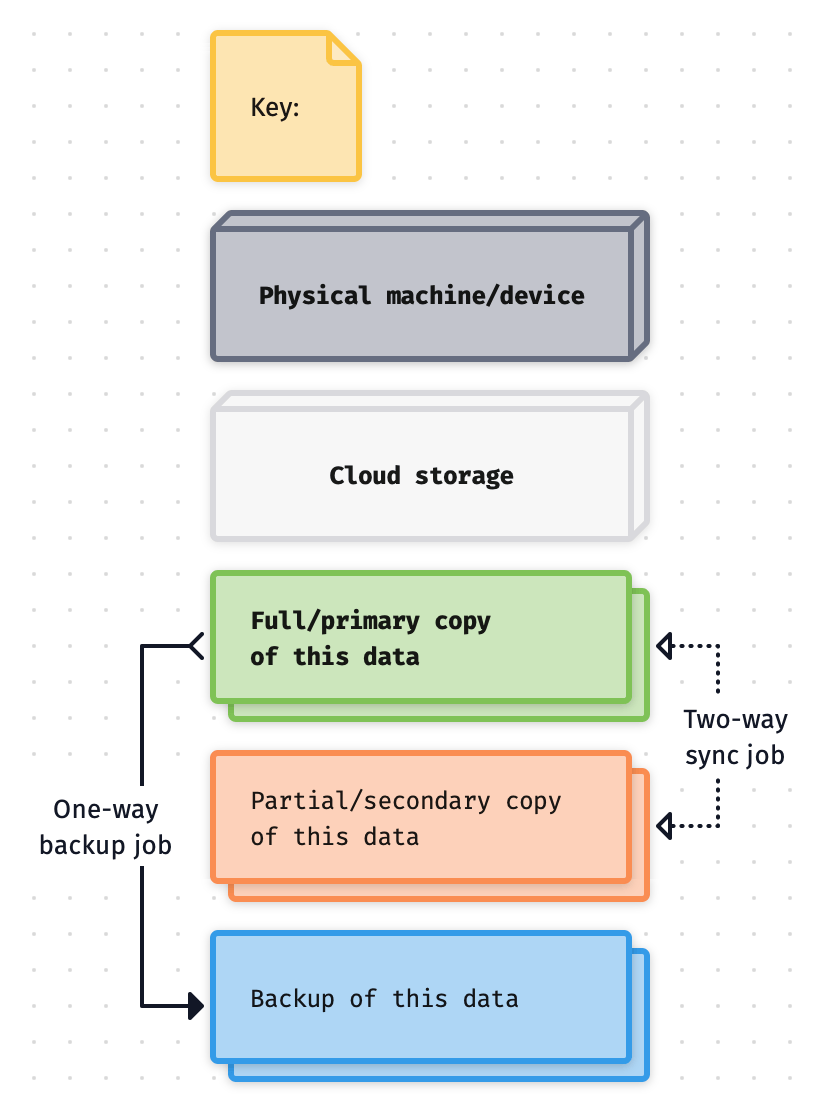
Green blocks represent a full copy of our data. Orange blocks represent partial or secondary copies. And the new blue block represents a backup of our data. Solid lines are backup jobs, dotted lines are synchronisation.
The ideal case
In the ideal case, all of your data is on your laptop. So you're backing up a full copy of your data.
If your diagram shows a blue backup block coming from a green primary data block, you can sleep easy.
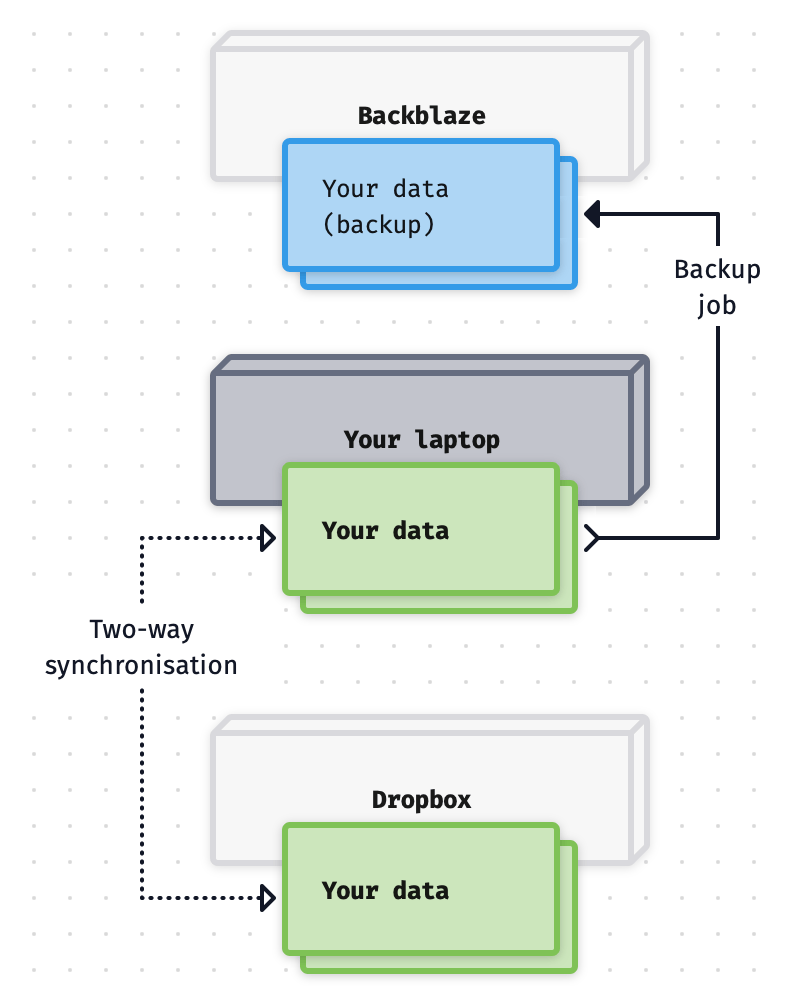
Are you backing up everything?
We've seen that I can't afford to keep all of my data on my laptop. More realistically, this is the scenario.
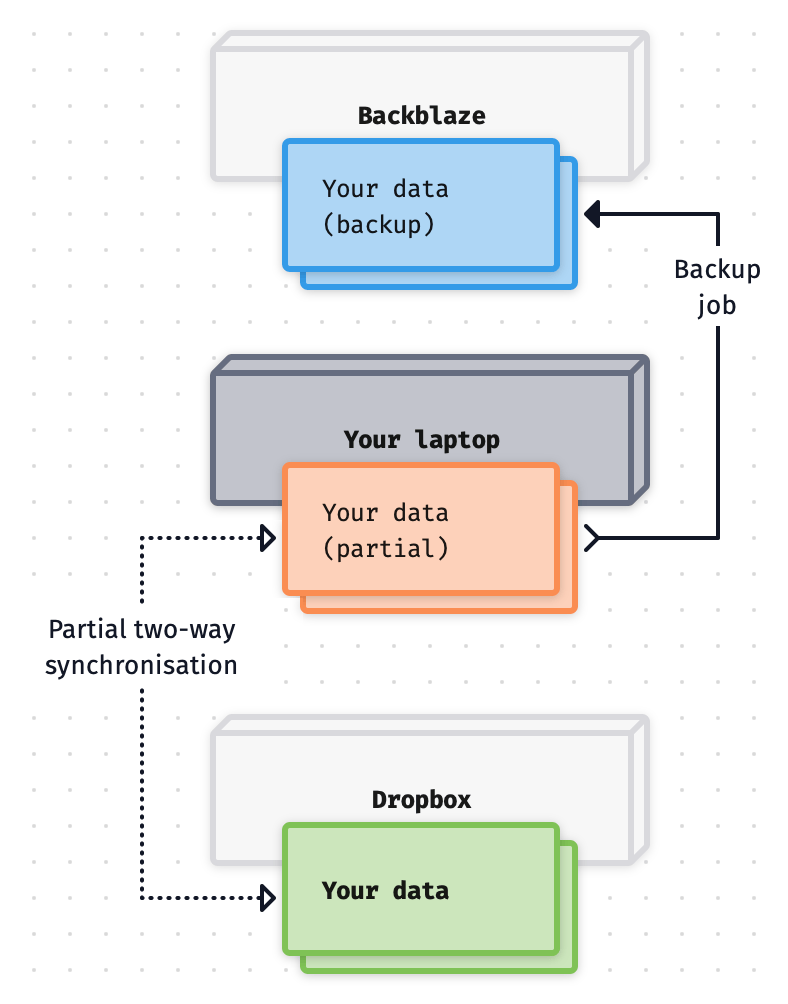
Now I'm backing up an orange partial data block, and my backup doesn't include all of my data. There's data at Dropbox that isn't on this laptop, and so can't be included in a backup done from it. The bad news is, there's no easy solution to this problem.
As we'll see, I get around this by having a server with a massive hard drive. If you don't have that, there are other workarounds. This is outside the scope of this blog post, but we'll address it in a future post. As always, I'm happy to help. Just ask.
More backups is more good: 3-2-1
One more factor, as we nudge towards paranoia. But paranoia is good! Paranoia saves you from disaster.
It's good not to trust any one backup. Who knows what might go wrong? If it's in the cloud, the company might go bust. If it's on a hard drive in your drawer, you might plug that drive in and discover it's died.
The simple rule of thumb here is 3-2-1. You should have:
- 3 copies of your data (including the original),
- on 2 different devices,
- 1 of which is off-site.
Synchronisation helps us with the first and second items. A copy here and a copy at Dropbox is already 2 copies, on 2 different devices. Your backup becomes the 3rd copy.
The third item is crucial. You might have 10 backups in your house; when your house burns down, none of them is going to do you any good! You must also have a backup 'off-site', and the cloud is the simplest solution.
If life goes well, you'll never, ever use it. But isn't that the very definition of 'insurance'?
Bonus points
For extra paranoia points, keep 2 complete backups. And for a 2× paranoia boost, use different software for each. It's good to have one backup 'locally', which might be a hard drive in your drawer. You can restore from this really quickly. And then one cloud backup, which fulfils the third criteria of having one 'off-site'.
Backup lesson over
That's a lot of theory, so I'm going to leave it there for now. In the next post, I'll show you my actual sync/backup diagram and dive into some of the details.
In this series
Here's the table of contents for this mini-series.
- 22.00.0101 My data storage & backup strategy
- 22.00.0115 Storage, data, & backups [SBS.14.20]
- 22.00.0116 Data [SBS.14.22]
- 22.00.0119 Synchronisation [SBS.14.22]
- 22.00.0120 Backups [SBS.14.23]